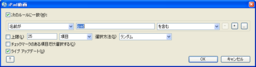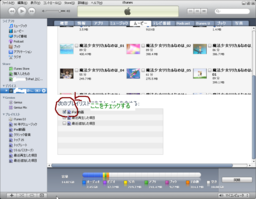iPadに最適化した動画変換、フリーの動画変換ソフト「MediaCoder」を使って
iPadは電池が長時間もち液晶が美しいので動画を見るのに最適です。ここでは、フリーソフトウェア「MediaCoder」を取り上げ、動画変換ソフトのインストール、使い方、設定方法に加えて、iTunesでの動画ファイルの運営方法、SDカードに入れた動画をiPadに読み込む方法までの、楽しみ方をまとめてみました。
動画像変換ソフトウェア?
有料/無償それぞれ様々な動画変換ソフトウェアがあります。ここではフリーのMediaCoder http://www.mediacoderhq.com/ を使います。このMediaCoderの特徴は:
- とっつきやすさ、日本語表示OK、iPad向け動画変換をワンボタンでできる、
- 操作の分かりやすさ、ファイルをDrag&Dropで簡単登録&変換ボタン1つで処理開始、
- いろいろな動画像を受け付ける、Windowsで再生可能な動画像なら(たぶん)変換できる、
- マニアックさ、細かい設定項目がUIで網羅されている、
です。
使い込んでみて、便利だなーとおもったら、開発者も人間ですからご飯を食べないといけませんから、アプリケーションにある"Donate"ボタンを押して寄付をしてみてください。開発の継続につながると思います。
MediaCoderの入手、インストール、起動
まずソフトウェアをhttp://www.mediacoderhq.com/ | MediaCoder から入手します。サイトの上部にある"Download"タブをクリックして、舌の写真のように"Choose MediaCoder edition to download"をクリック、次に"Full edition"をクリックしてファイルをダウンロードします。
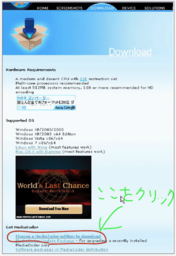
ダウンロードしたファイルを実行すればインストーラが起動します。インストールの最後に、下記写真のような、iTunesのプラグインをインストールするかを聞いてきます。このソフトウェアを入れる必要はまったくないのでインストールしないを選択します。

インストールが完了するとデスクトップおよびスタートメニューにアイコンが登録されます。そのアイコンからアプリケーションを起動すると、下記写真のような、IEの画面が開きます。次回起動時にIE画面が開かないようチェックボタンを選択してから、起動ボタンを押します。
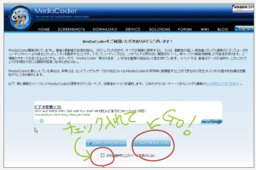
表示はデフォルトでは英語です。もしも日本語表示にするなら、下記写真のように、メニュー"Options"→"User Interface Language"→"Japanese"を選択してから、アプリケーションを再起動します。

DVDから変換したい
DVDのVOBファイルを取得します。やり方は、色々なところに掲載されているっぽいです。VOBファイルを変換ソースに使えます。
おてがる動画変換
HD動画像(画面縦横比が16:9の横長のもの)の変換は、以下の簡単ツールで実行できます。DVDや縦横比が4:3のものなど、変換先の画面サイズを設定した場合は、以下のカスタム設定の項目を参照してください。
メニュー"Features"→"UI Plugins"→"Digital media Players"からiPod/iPadを選択すると、iPhoneの画面が表示されます。

この画面の右側のメニューだけで変換の設定ができます。まず、Formatで動画像の画面サイズを設定します。HD動画像ならiPadの画面解像度をフルに楽しめる720pに設定します。次にVideo Bitrateを設定します。綺麗な画像は1Mbps、充分綺麗なら785kbps、そこそこでいいなら500kbpsに設定します。変換したい動画像をソフトにD&Dしてから、下の写真の左上にある"Start"ボタンを押せば変換処理が開始されます。

複数のファイルをD&Dしておけば、全てがエンコーディング処理されます。デフォルトの出力先フォルダは、ソース動画ファイルと同じフォルダです。出力先フォルダは、ソフト右上の"Output Folder"で指定できます。
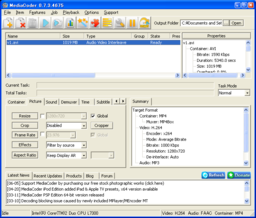
ビットレートとファイルサイズ
動画像のビットレートが高いほど画質が高くなりますが、ファイルサイズが大きくなり、iPadに格納できる話数が少なくなります。音声のビットレートは128kbpsとして、動画ビットレートごとの、ファイルサイズ、16GBのiPad(実質14GBのデータが保存できる)一杯に動画像をつめこんだ時の収納可能話数、およびクール数(13話を1クールと数えます)の一覧を下に示します。
| 項目 | 1Mbps | 768kbps | 500kbps |
|---|---|---|---|
| ファイルサイズ(24分) | 203MB | 161MB | 113MB |
| 話数(クール) | 68(5.2) | 86(6.6) | 123(9.4) |
実際の画質はとても主観的なものですから、自分の目で見ないと納得するのは難しいと思います。実際にMediaCoderでそれぞれのビットレートでエンコードしたサンプル動画を作ってみました。SkyDrive http://cid-dc553df7ed98b57a.skydrive.live.com/browse.aspx/20100605%5E_mediacodersample?link=0 に、ファイル名にビットレートを入れて、サンプル動画を置きました。このサンプルのソースには http://footage2.openspc2.org/HDTV/footage/HD/30f/ の素材を利用しました。
ブロックノイズは噴水の飛沫を、彩度は空の青と雲の白を見ると、分かりやすいです。ビットレートが1Mbpsあればブロックノイズが目につかない画質になります。多少ブロックノイズが出てもよいなら768kbpsは充分な画質です。500kbpsでは画像全体にブロックノイズが見えてしまいます。このためビットレートは1Mbpsか768kbpsのいずれかにするのが、お勧めです。
詳細情表示とエンコーディング速度
メニュー"Options"→"Toggle Statistics Window"を開くと、エンコーディングの詳細情報が表示されます。エンコーディング速度や終了予定時間、ファイルサイズなどが表示されます。この表示を消すには、このメニューを再選択します。
ソースがHD動画の場合、エンコーディングにかかる時間は、Core2Duo 1.4GHzをフルに使った場合、実時間の0.3倍、つまり24分の動画のエンコーディングに80分かかります。
カスタム設定
簡単ツールを使うと、符号化方式などiPadに合わせた細かい設定を自動でしてくれています。ですがDVD等、画面サイズの設定が別途必要な場合があります。
ソフトにD&Dした動画ファイルを選択すると、右のPropertyに画像サイズが表示されます。ソースの画像サイズからエンコードする動画サイズは以下のように決めます(ピクセル・アスペクト比が1:1の場合):
また、NTSC準拠のDVD(画像サイズ720x480、ピクセルアスペクト比 0.89)は、私はとりあえず、720x540に設定しています。
変換先の画像サイズは、左下のタブから、以下の写真のように、設定します。

この他にもタブ毎に細かい設定ができます。例えば、いくつかある音声トラック(英語など複数言語に対応している)のどれをエンコードに含めるか、字幕の扱い、動画切り出しなどです。よく使いそうなものは:
- Generic タブ
- エンコーディング中の動画をリアルタイムに表示するには、Live Display チェックを入れます。
- Video タブ
- Mode Averate Bitrateを指定します。2-pass だと、動画先頭から2分程度から音声が出なくなったりしました。
- Modeの横のビットレート。適当な数値を設定します。
- Picture タブ
- Resize。出力画面サイズを設定します。ソースのサイズをそのまま使うときは、チェックを外します。
- Aspect Ratio。画面の縦横比の扱いを指定します。Keep Display ARでソースの縦横比を保ちます。
くらいでしょうか。
iTunes での運営
作った動画ファイルをiTunesに登録してiPadと同期することで、iPadで見ることができるようになります。動画ファイルの登録は、iTunesのムービーを選択して、ファイルをD&Dすれば完了です。
もしもiPhoneとiPad向け、それぞれに合わせた解像度の動画ファイルを作った場合は、運営に工夫が必要です。iPad向けの動画ファイルは、iPhoneがサポートする解像度を超えているため、iPhoneに同期されません。ですが、iPadにはiPhone向けの動画も同期してしまいます。
iPad向けの動画だけをiPadに同期するには、スマートプレイリストを利用する方法が便利です。その手順は:
これでファイル名にiPadを含むファイルだけをiPadに同期できます。もしもファイル名にiPadなんて余計な文字列を入れたくない場合は、カテゴリなどのプロパティ値でも同様のことができますから、工夫をしてみてください。
SDカードからの読み込み
たまに長時間移動中にiPadで動画を楽しみたいときには、SDカードの動画ファイルをiPadに読み込むのが便利かもしれません。容量32GBのSDHCカードでも6000円程度とお値打ちですから、大容量のiPadをわざわざ購入しなくてもいいでしょう。
SDカードの動画ファイルをiPadに読み込み再生する方法は:
- SDカードに"DCIM"というフォルダを作ります (FATでフォーマットした)。
- そのフォルダにiPadで再生可能な拡張子"mp4"のH.264ファイルをコピーします。
- iPadのカメラコネクションキットで、SDカードをiPadに接続します。
- SDカードのファイル一覧が表示されるので、見たい動画ファイルを選択して、iPad本体にコピーします。
- 動画ファイルは、iPadの"ビデオ"アプリからは見えず、"写真"アプリで見えます。"写真"アプリを立ち上げて、コピーした動画を選択すれば、再生されます。サイズが432x320だと問題なく見えるのですが、720x540のサイズだと見えないなどありました。SDカードの内容を見たときに、サムネイルが表示されていない動画は、再生できないっぽいです。事前に再生可能かを見て置く必要があるかもしれません。
USB端子に直接接続できるSDカードなどが外出先では便利かもしれません。
まとめ
MediaCoderを使い、手持ちの動画をiPad向けに変換して、iTunesで運営する方法をまとめました。容量が一番小さい16GBのiPadでも5クール(26時間程度)の綺麗な動画を格納できますから、電池持ちの良さと相まって、出先で動画を楽しむには最適のデバイスとなることでしょう。